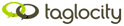How to Get Started
Getting started with Taglocity 3 for Outlook and TeamFeed is easy!
Individuals
Simply create a free TeamFeed account here if you don't have one yet, and then download and install Taglocity 3 for Outlook. See the side note titled Activation and Privacy for information about the TeamFeed account.
Taglocity 3 for Outlook Standard is free and includes an automatic 30 day trial for the Professional version. After the trial period expires, you can choose to upgrade to the Professional version or revert to the free Standard version.
Enterprises
TeamFeed and Taglocity 3 for Outlook Professional can be deployed to groups without having to individually setup and license each user. We also offer professional services for enterprise installation, integration, customization, and training. Please contact sales for further inquiries.
Ten Things a New Taglocity User Can Do
-
1. Bundle Your Tags
Once you’ve created a few tags you'll want to organize them into bundles or collections of tags that live together. You can do this via the ‘Configuration’ screen – simply drag a tag under another ‘parent tag’ to place it underneath. Bundles are very useful in the AutoSuggest feature, in that you can easily apply multiple tags just by typing the first letters of the tag you want to see and it’ll show the available combinations. -
2. Create or Join a Group
Groups are a way of sharing tags and email messages. You can publish common information to TeamFeed (with Tags on the message, of course!) which then means other people in the group will be able to search and see. Think of how many CC: email chains you can get rid of! -
3. Browse a Group Online
You can use the ‘Go Online’ button on the Taglocity toolbar in Outlook or sign in here to see your groups from an Internet browser like Internet Explorer or Firefox. Here you’ll be able to see recent activity, messages and search by words or by tags. -
4. Search by Tags
When you search in Taglocity you’ll notice a special ‘Prune’ window that shows the tags on all the results you have so far. You can use this to narrow down your search by selecting the tags in the tag cloud as additional criteria to your search. Tip: You can also use the right-mouse button menu on each tag to further refine how you want to use it. -
5. Subscribe to a Group
If you want to be alerted, either by a RSS/ATOM feed or a forwarded mail, that something has arrived in the group that is of interest to you then set up an Alert. All you have to do is use the Taglocity Search to get your criteria right and then select the RSS icon to create the new alert. -
6. Set up some Tag Actions
When you assign a tag to an email, task or calendar entry in Outlook you can set up a number of automatic actions to occur. Take a look at the Configuration screen to see what’s available. Common actions include moving the mail to a certain folder, or using one tag to place a number of other tags on a message (for example, tagging with ‘Acme’ could add the ‘Customer’ tag automatically too). -
7. Create a Search Folder
With Taglocity you can use the ‘Filter’ feature to narrow down a whole folder of messages to just the tags you want to see. You can use the ‘Create Search Folder’ button to make a new Outlook Search Folder based on this criteria. This Search Folder will look across all your folders and is useful as a ‘unified view’ of all your information. -
8. Tag the Conversation
When you tag a message you always have the option of using the right-mouse button menu and selecting the tag, choose the ‘Tag Entire Conversation’ option. This will then go through all the messages in the conversation and apply that tag for it: Very useful when used with the Search and Filter options. -
9. Learn the Keyboard Way
Taglocity has support from Keyboard Shortcuts, and can really increase your productivity for rapid message tagging. To reconfigure the keys to just the way you like them then checkout the Configuration / Settings screen. -
10. Invite Your Friends and Colleagues
You can invite new users to your Taglocity Group from the Configuration / Groups screen 'Invite Members To The Group'. They’ll receive an invite to set up Taglocity 3, and once signed up will be asked to join your new group. Remember, sharing information via groups can reduce your emails and provide a valuable place for people to find the information they need.